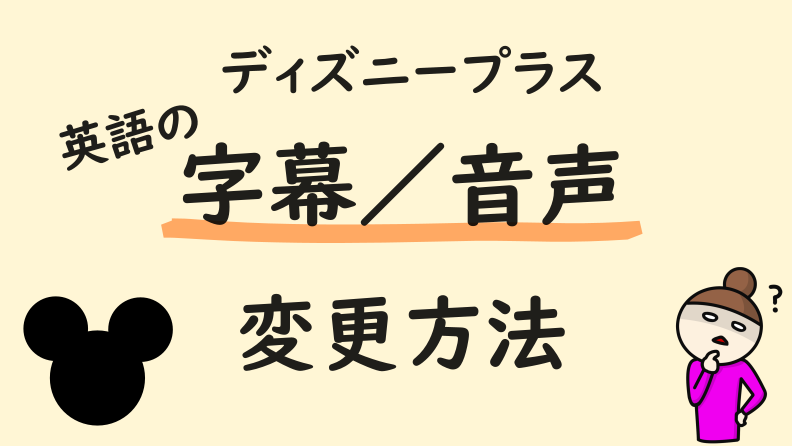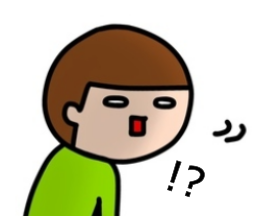本記事では、「ディズニープラス」の字幕・音声の英語/日本語切り替え方法をまとめています。
Disney+は、字幕や音声を日本語/英語に切り替えられます。
なので、英語学習にもぴったり。
我が家では、かなたの大好きなアナ雪を英語版で見せて英語育児しています。
でも、設定方法が分かりづらいんですよね。
初期設定のままだと、せっかくの字幕が表示されません。
そこで本記事では、ディズニープラスの字幕・音声の英語/日本語切り替え方法を分かりやすく解説しています。
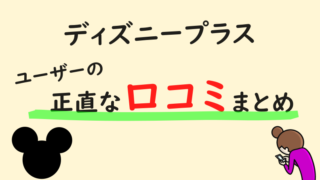
ディズニープラス「音声」の英語/日本語切り替え方法
まずはディズニープラスの音声の設定方法からご紹介します。
ディズニープラスの音声は、日本語、英語を始め、25か国の言語に対応しています(ちいさなプリンセス ソフィアの場合)
すべての作品が25言語に対応しているわけではありません。
例えばアナ雪は日本語/英語のみです。
設定方法は簡単ですが、ディズニープラスを再生する媒体(PCやAmazonTVなど)によって異なります。
それぞれの設定方法を見ていきます。
PC・スマホの場合
PCやスマホでの設定方法です。
スマホは、Android/iPhoneともに同じ設定方法になります。
① 動画を再生する
まずはディズニープラスで見たい動画を再生します。
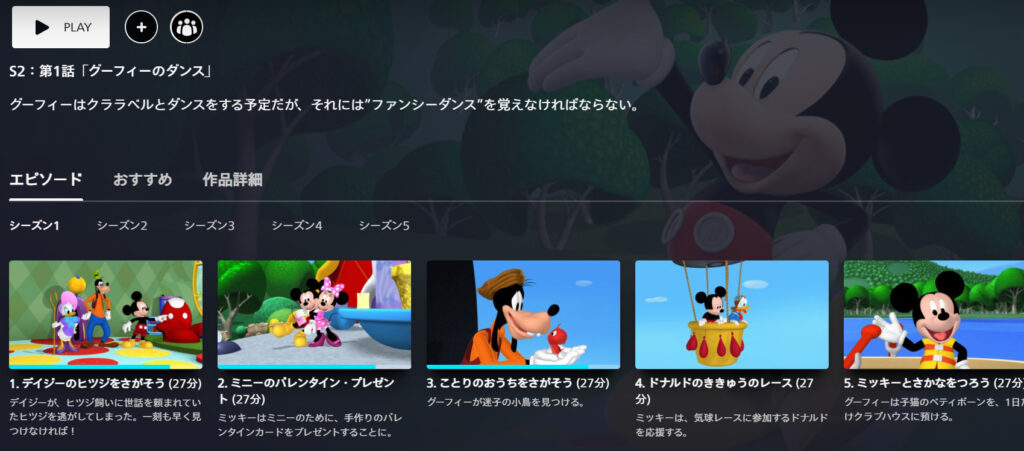
再生画面をスクショしたいのですが、ディズニープラスは動画再生中はスクショができません。

② アイコンを押す
動画再生すると、右上に写真のようなメニューアイコンが現れます。
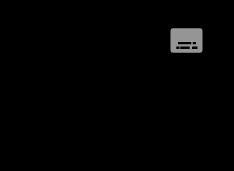
これをクリック(PCの場合)
③ 音声言語を選択
メニューアイコンをクリックすると、左側のリストから音声言語を選択できます。
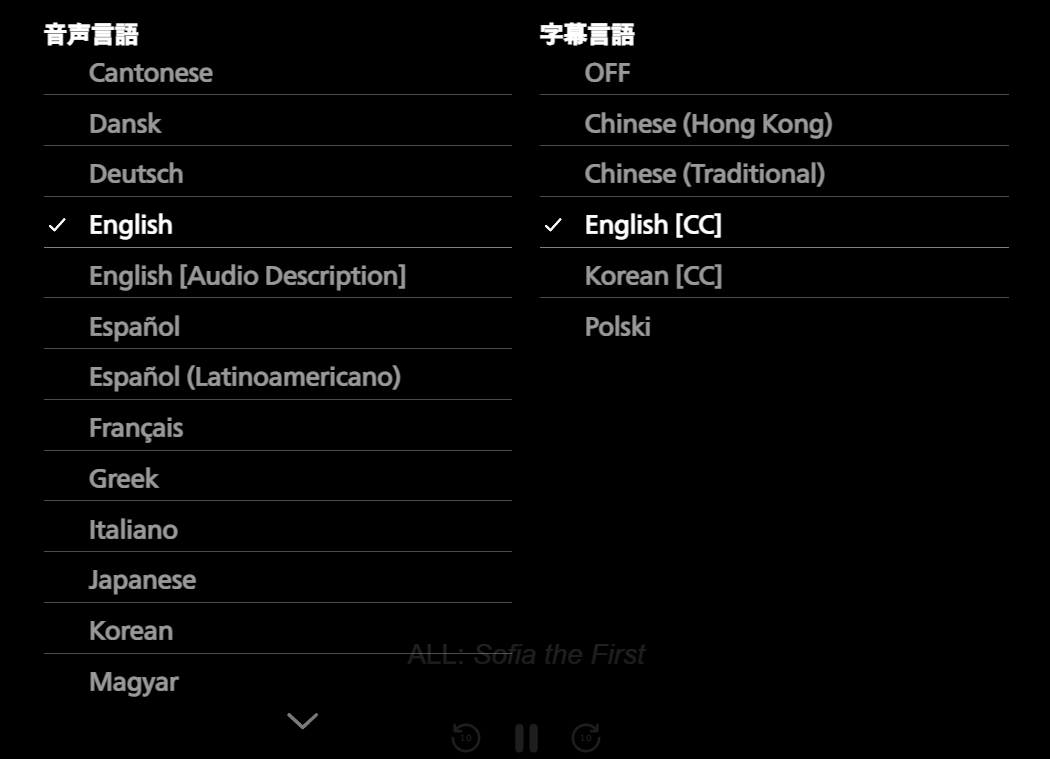
「英語」に設定する場合は「English」を選択すればOK。
1度設定変更すれば、次に再生するときはその設定が維持されます。
音声での状況解説が不要であれば「English」を選びましょう。
AppleTVの場合
次にAppleTVで設定する方法です。
AppleTVは、メニューアイコンの出し方がPCやスマホと異なります。
音声設定の流れは以下の通り。
音声設定したい作品を再生しながら設定の切り替えを行います。
- AppleTVでディズニープラスのプレイヤー画面を開く
- リモコンのタップ部分上側を下にスワイプ
- 画面の上からメニュー画面がスライドしてくる
- メニュー画面の「言語設定」から「English」を選択
Rokuの場合
最後にRokuで設定する方法です。
AppleTVと同様、音声設定したい作品を再生しながら設定の切り替えを行います。
- ディズニープラスのアプリを起動し、観たい作品を選択
- リモコンのスターボタンをクリック
- 出てきたメニュー画面から「英語」を選択
ディズニープラス「字幕」の英語/日本語切り替え方法
続いて、ディズニープラスの字幕の設定方法をご紹介します。
ディズニープラスの字幕は、日本語、英語を始め、5か国の言語に対応しています(ちいさなプリンセス ソフィアの場合)。
すべての作品が5言語に対応しているわけではありません。
例えば、アナ雪は英語と日本語のみ対応しています。
字幕の設定方法は簡単ですが、音声同様にディズニープラスを再生する媒体(PCやAmazonTVなど)によって異なります。
それぞれの設定方法を見ていきます。
PC・スマホの場合
PCやスマホでの設定方法です。
スマホは、Android/iPhoneともに同じ設定方法になります。
① 動画を再生する
まずはディズニープラスで見たい動画を再生します。

② アイコンを押す
動画再生すると、右上に写真のようなメニューアイコンが現れます。
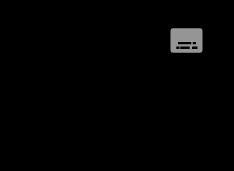
これをクリック(PCの場合)。
これをタップ(スマホの場合)。
③ 字幕言語を選択
メニューアイコンをクリックすると、右側のリストから字幕言語を選択できます。
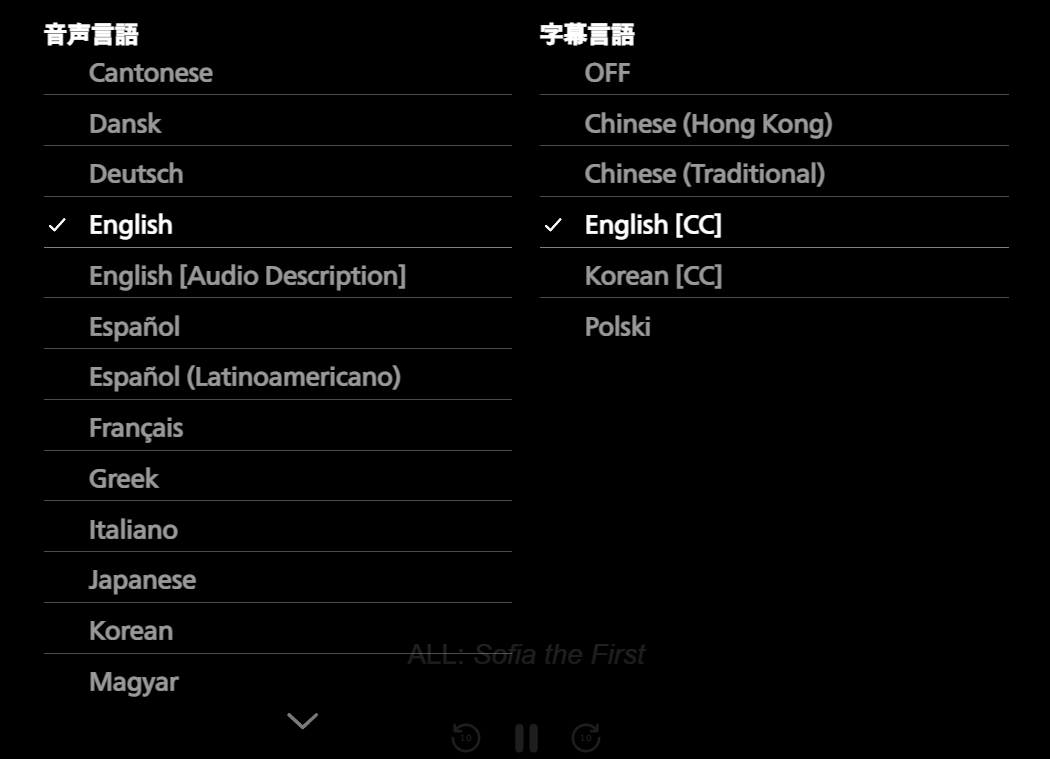
「英語」に設定する場合は「English」を選択すればOK。
1度設定変更すれば、次に再生するときはその設定が維持されます。
意訳しないで台詞そのままの字幕が表示される機能のこと
AppleTVの場合
次にAppleTVで設定する方法です。
AppleTVは、メニューアイコンの出し方がPCやスマホと異なります。
字幕設定の流れは以下の通り。
字幕設定したい作品を再生しながら設定の切り替えを行います。
- AppleTVでディズニープラスのプレイヤー画面を開く
- リモコンのタップ部分上側を下にスワイプ
- 画面の上からメニュー画面がスライドしてくる
- メニュー画面の「字幕」から「English」を選択
Rokuの場合
最後にRokuで設定する方法です。
AppleTVと同様、字幕設定したい作品を再生しながら設定の切り替えを行います。
- ディズニープラスのアプリを起動し、観たい作品を選択
- リモコンのスターボタンをクリック
- 出てきたメニュー画面から「英語」を選択
ディズニープラス「字幕の設定」を変更する方法
ディズニープラスでは、字幕のフォントなどの設定を変えることもできます。
- フォント
- フォントの色
- フォントの不透明度
- フォントサイズ
- フォントエッジ
- 字幕の背景色
- 字幕の不透明度
- 字幕の枠の色
- 字幕の枠の不透明度
やり方を説明していきます。
まずは音声や字幕変更と同様に、ディズニープラスで見たい動画を再生します。

動画再生すると、右上に写真のようなメニューアイコンが現れます。
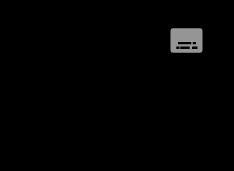
これをクリック。
メニューアイコンをクリックすると、音声言語/字幕言語のリストが現れます。
リストの横に、設定ボタンがあるのでクリック。
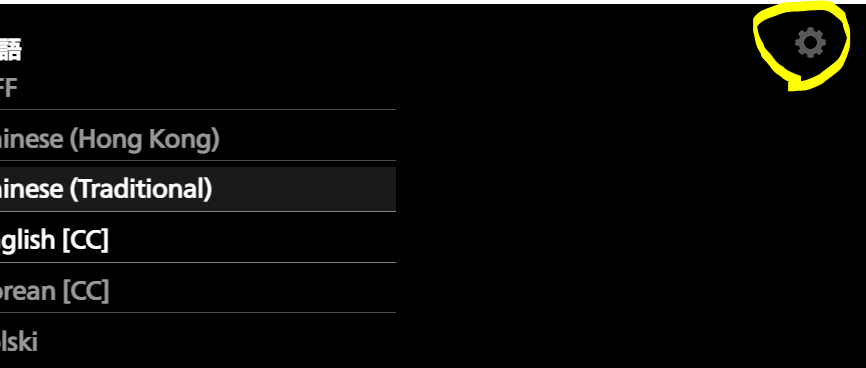
字幕の設定画面が現れます。
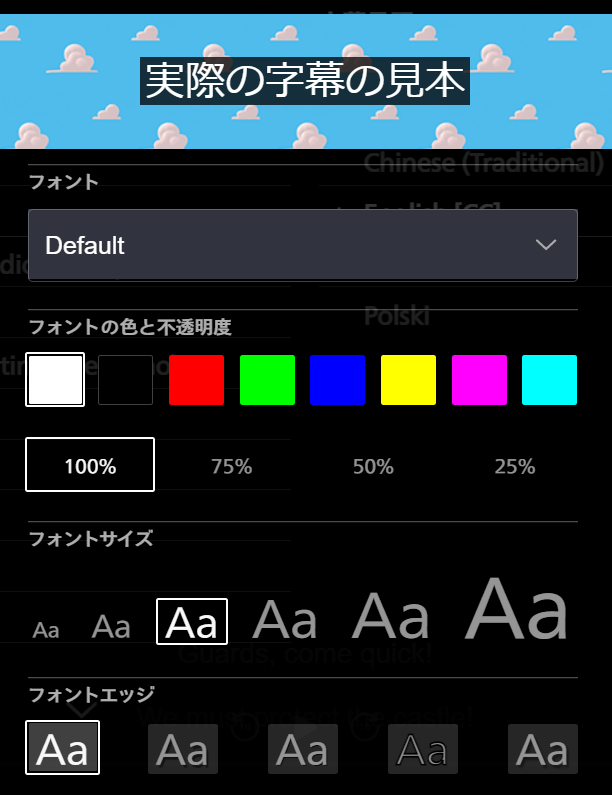
あとは好きなようにいじればよいわけですが、簡単に解説していきます。
変更したら、プレビュー「実際の字幕の見本」で確認できます。
フォントの変更方法
まずはフォント関連について見ていきます。
フォント関連で設定変更できるのは、以下の5つです。
- フォント
Default含めて8種類から選べる - フォントの色
白/黒/赤/緑/青/黄/ピンク/ライトブルーの8色から選べる - フォントの不透明度
100%、75%、50%、25%の4種類から選べる
(数字が大きいほど不透明) - フォントサイズ
6種類から選べる - フォントエッジ
字幕文字の輪郭を5種類から選べる
(違いはよく分からん)
背景色の変更方法
次に背景色関連について見ていきます。
背景色関連で設定変更できるのは、以下の4つです。
- 字幕の背景色
白/黒/赤/緑/青/黄/ピンク/ライトブルーの8色から選べる - 字幕の不透明度
100%、75%、50%、25%、0%の5種類から選べる
(数字が大きいほど不透明) - 字幕の枠の色
白/黒/赤/緑/青/黄/ピンク/ライトブルーの8色から選べる - 字幕の枠の不透明度
100%、75%、50%、25%、0%の5種類から選べる
色関係は「フォント」「背景色」「枠」すべて同じ8色。
すべて同じ色にして、不透明度を100%にすれば、字幕を隠すこともできます。
下写真は「フォント」「背景色」「枠」すべて白にした状態。
プレビューの「実際の字幕の見本」が白い帯になりました。
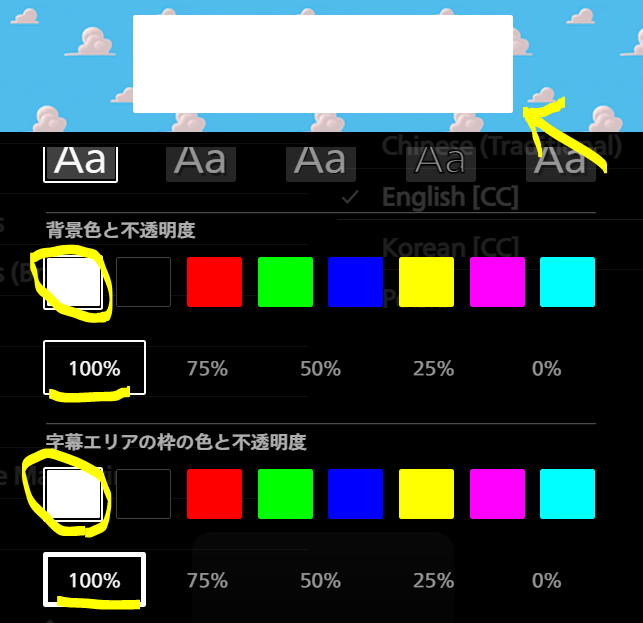
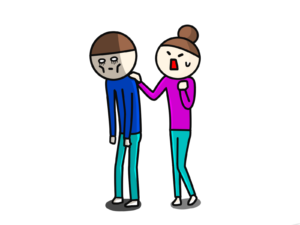
デフォルトにリセット。
まとめ
ディズニープラスの、字幕・音声の英語/日本語の切り替え方法をご紹介しました。
1度設定しておけば、毎回設定変える手間もないので助かっています。
英語に設定変更しておけば、英語育児にもばっちり。
大好きなディズニー作品なので、子供の集中力も持ちます。
台詞が早いと理解できないので、英語学習として利用するなら「ミッキーのクラブハウス」がおすすめです。